Events (previously called Sequences) are a quick way to do something with multiple steps in your LightwaveRF home at any time you want.
A great example is ‘Make cup of Tea’. This is something that would have the same steps every time that you can automate instead and fire on demand.
In these instructions we will use 'Going to Bed' as an example but you can add any devices or actions you like:
Note: Instruction images relate to previous app version, some steps may differ
Tap the Events tab at the bottom.
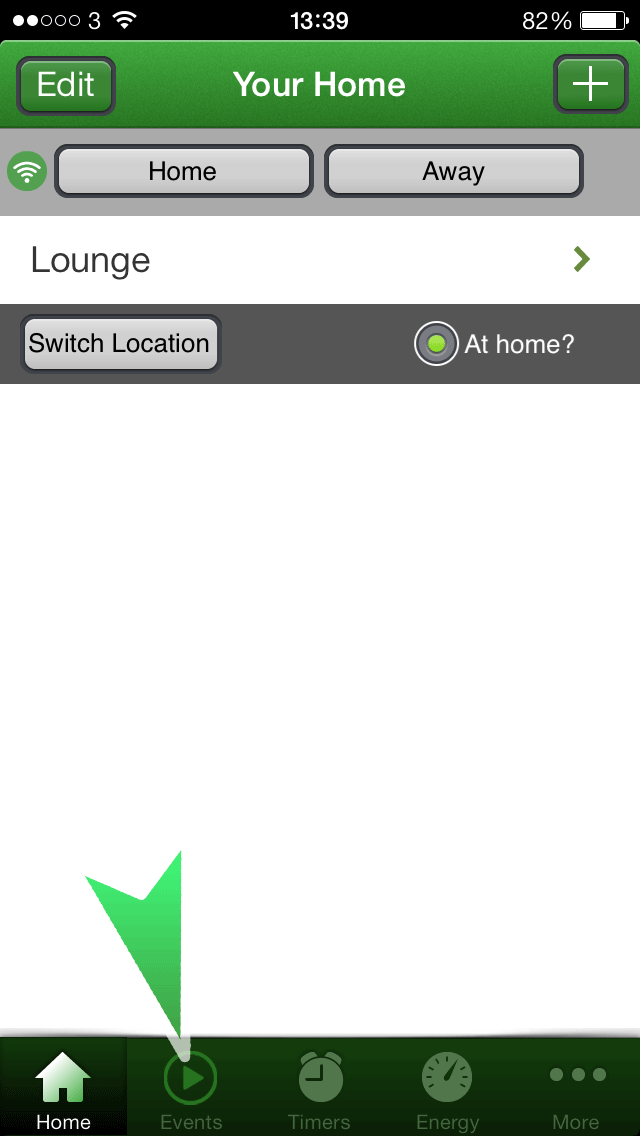
Tap the + icon at the top right.
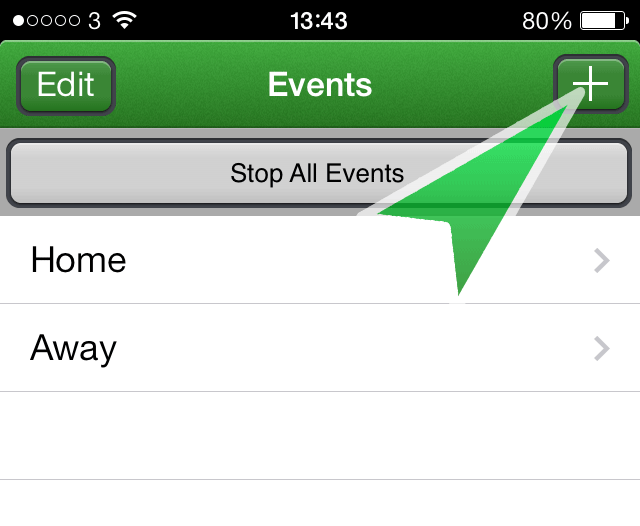
Name the event something meaningful and tap Continue.
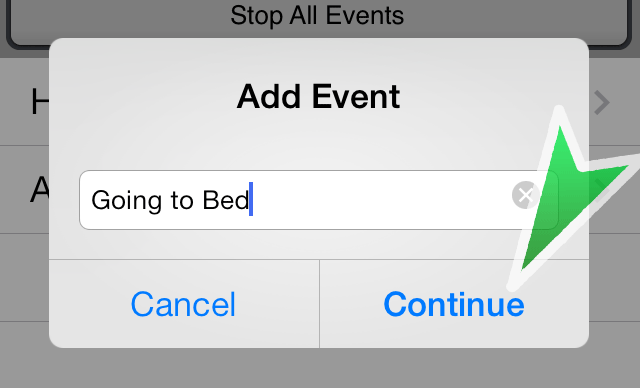
Choose the status you want the devices to go to at the right hand side - on, off, dim %, open, stop, close.
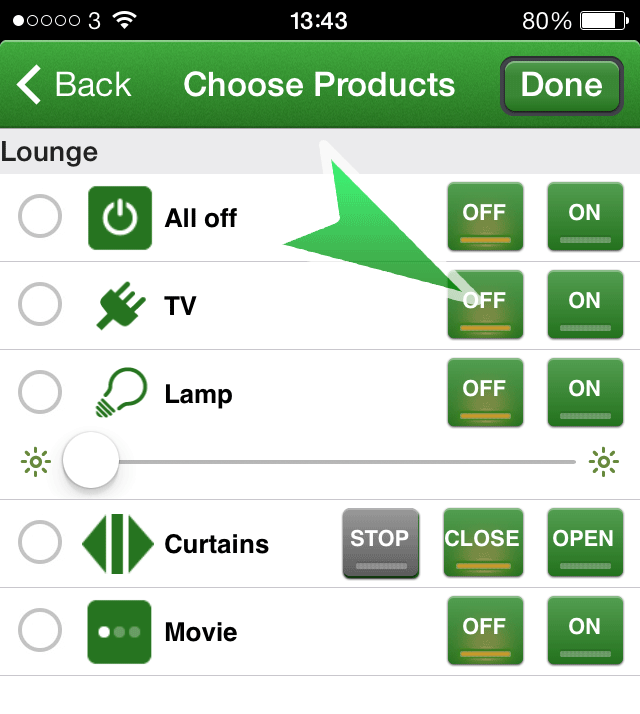
Choose the devices/moods you want in the event by tapping the bullet point at the left hand side so a red and white tick icon appears. Once selected, tap Done at the top right.
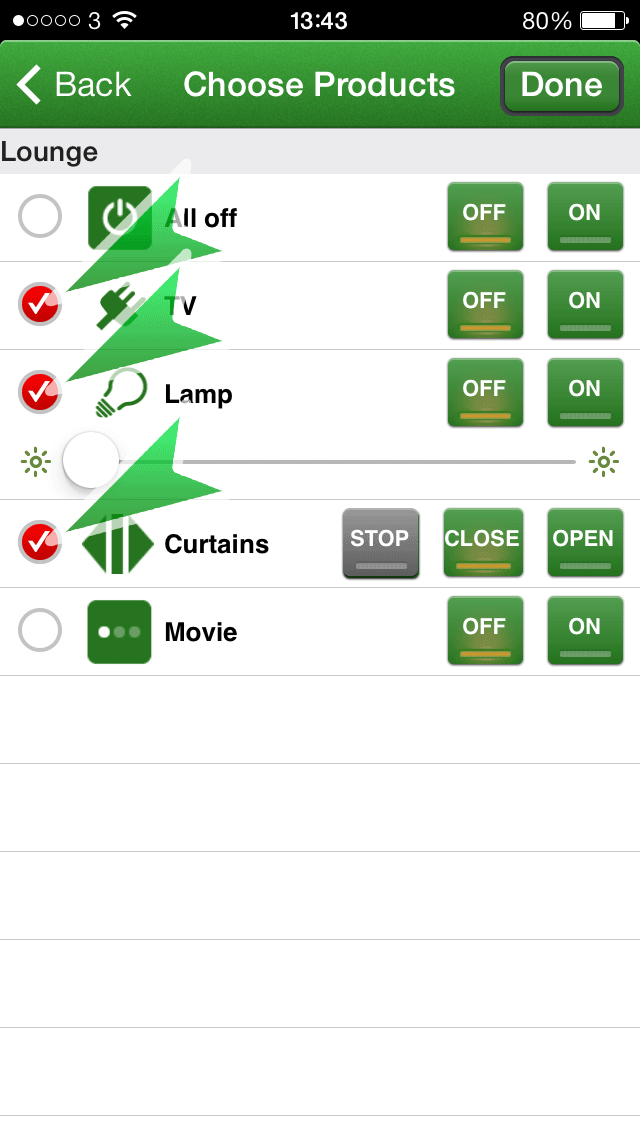
You will now see the devices you have added in a list. The order of the list is the order that the actions will occur. If you need to add more devices, or the same device with a different status, tap ‘Add Action’ then repeat the previous steps.
Re-order the devices so they are in the desired order
Android: Tap Edit near top left
iOS: Tap Edit Order/Delays near top left
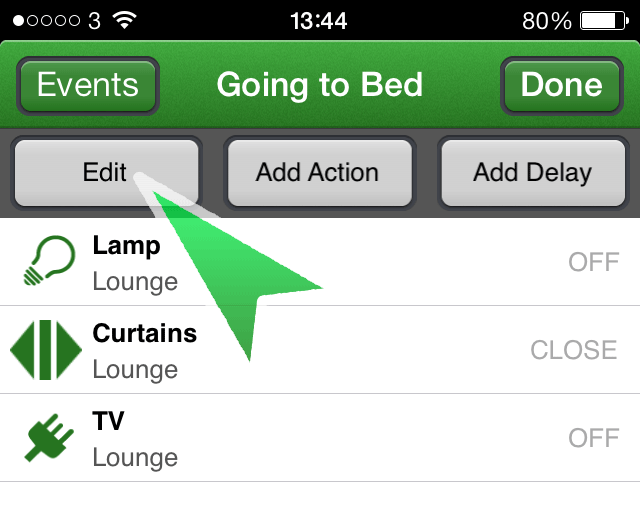
Android: Tap the arrows at the right to move devices to order required, then tap the grey Done button near top left when done.
iOS: Hold the 3 lines on the right and drag devices to order required, then tap the grey Done button near top left when done.
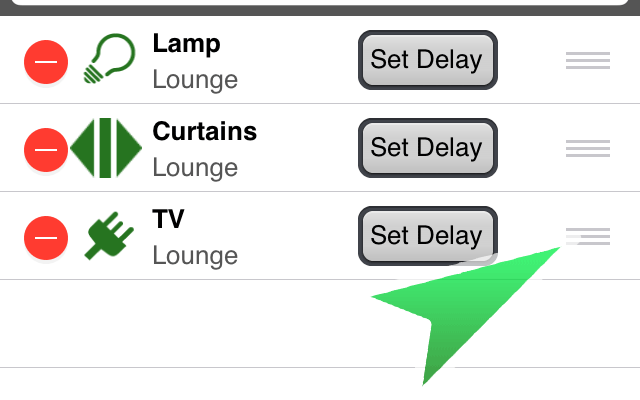
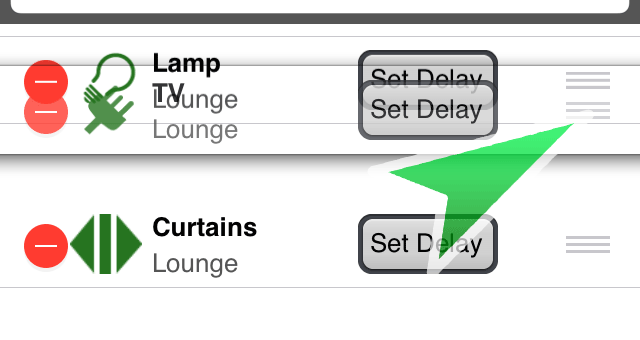
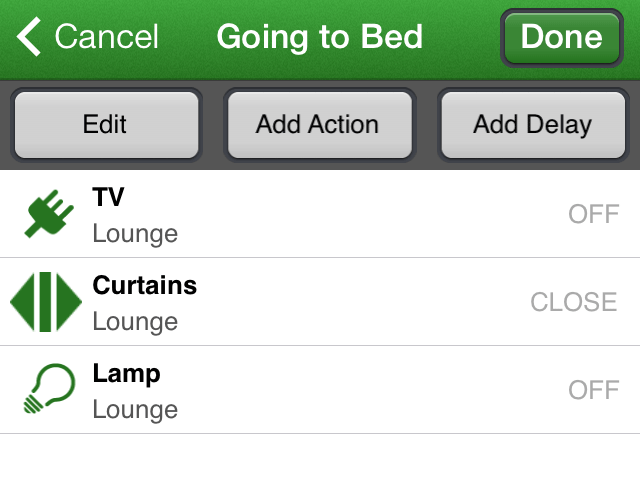
Setup the time delays in between each action. Note that a delay after the final action will not do anything.
Android: Tap Add Delay near top right
iOS: Tap Edit Order/Delays near top left
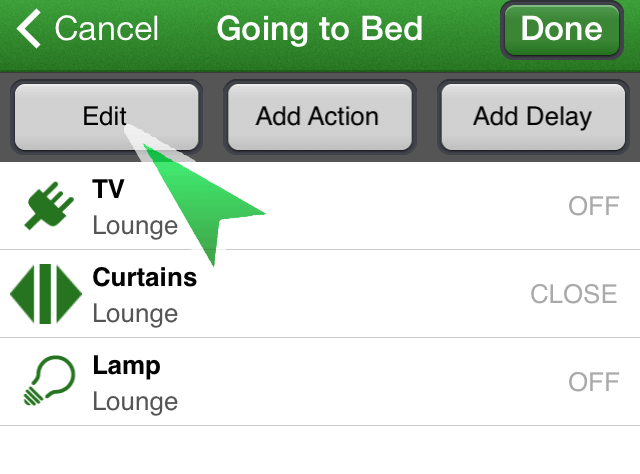
Android: Enter the required time delay to wait after first action occurs then tap 'Add Delay'. Refer to previous steps to re-order the delay accordingly
iOS: Choose Set Delay for the first device
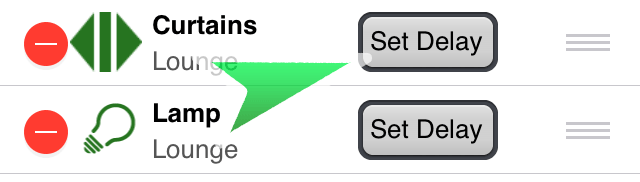
iOS: Enter the required time delay to wait after first action occurs then tap 'Add Delay' when happy.
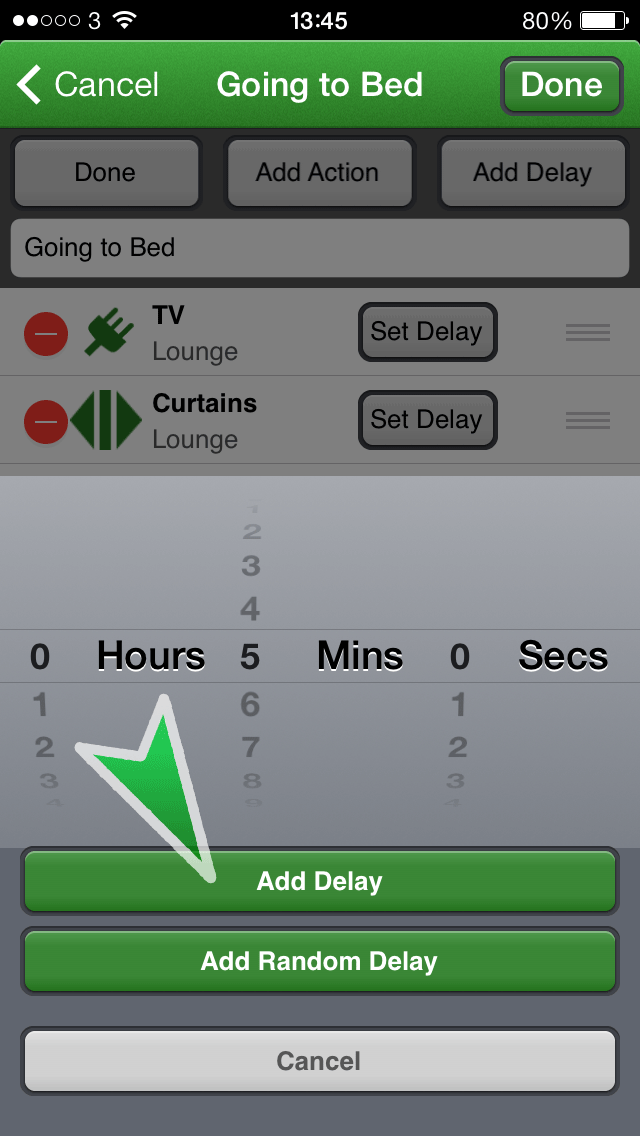
iOS: Repeat steps for each delay needed
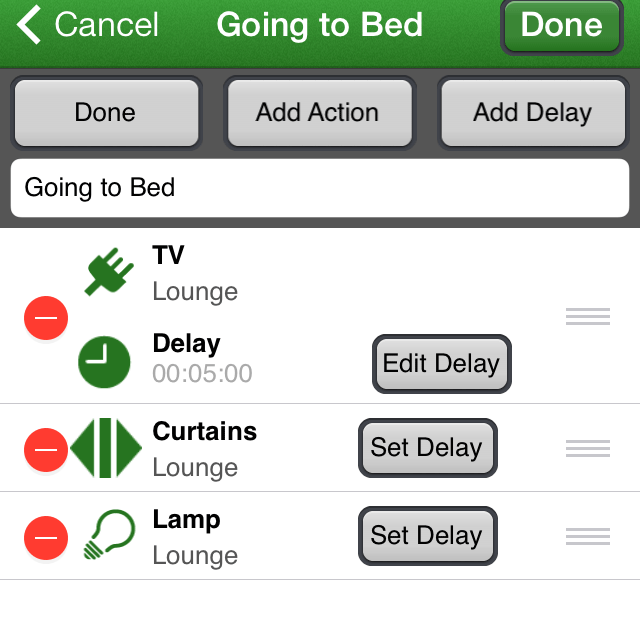
Tap 'Done' near the top left when delays are correct
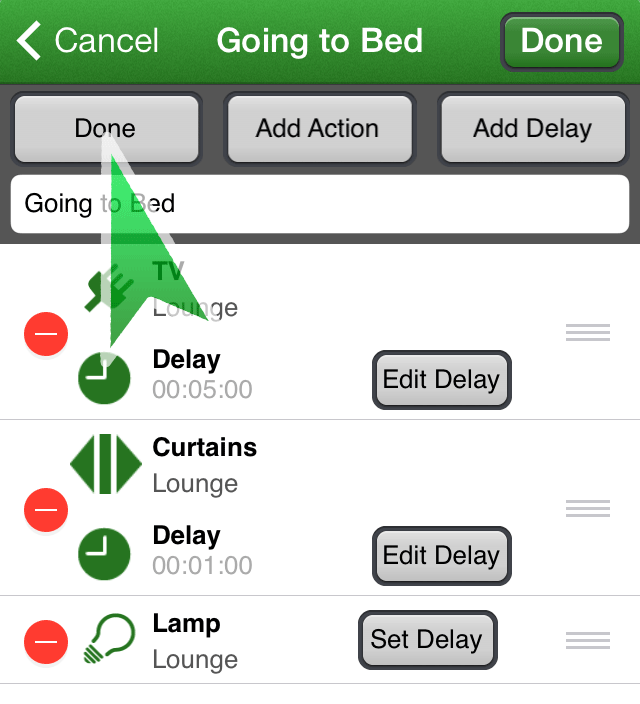
Tap ‘Done’ at the top right to save your event
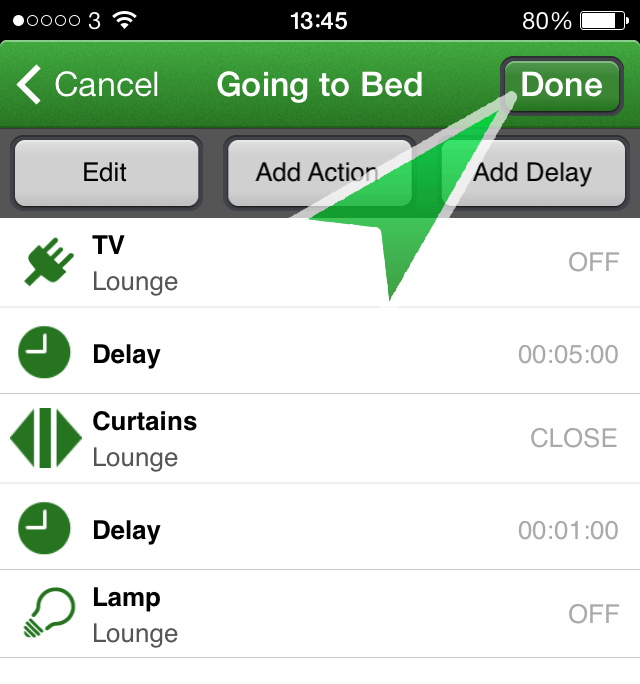
The event will now be listed in the Events page. You can tap it to choose when you want it to begin
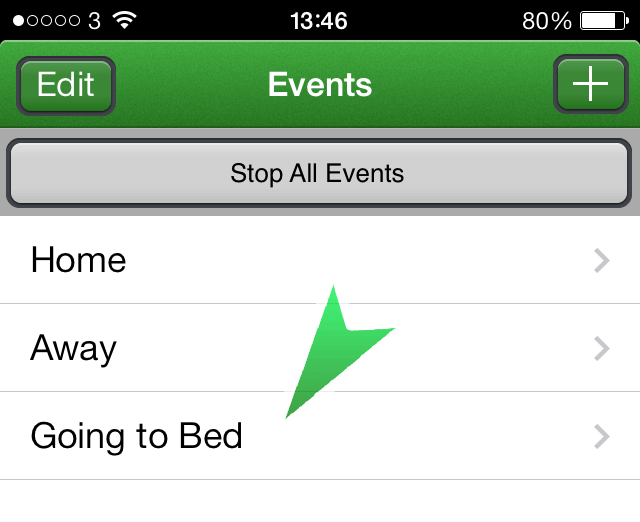
If you select ‘Start Now’ it will begin immediately
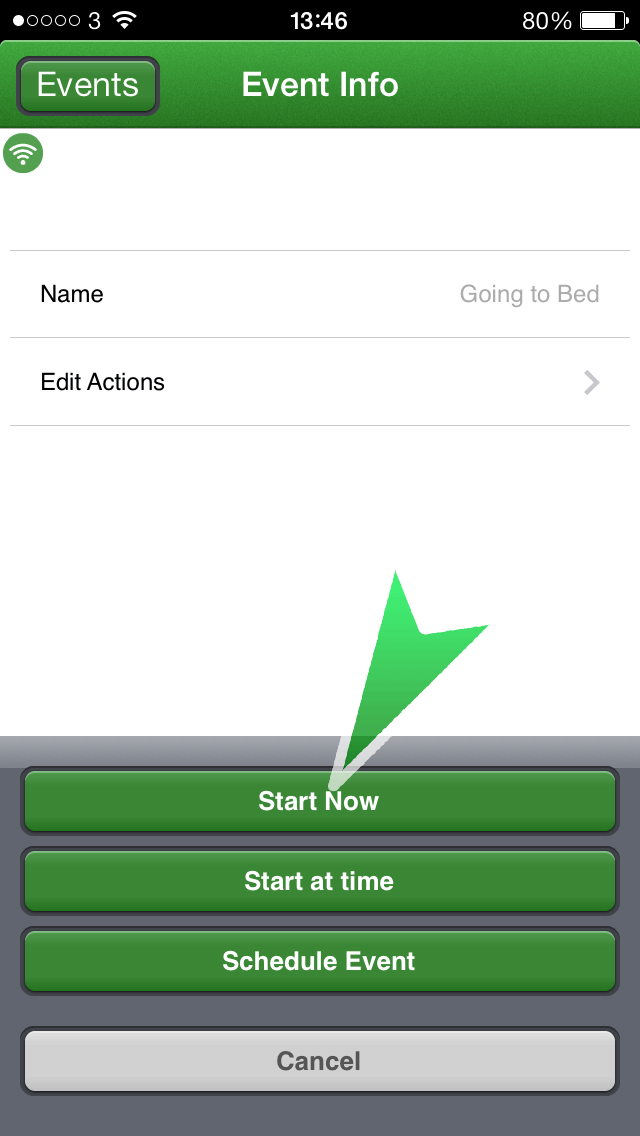
If you select ‘Start at time’ then you can choose a single day in the future for it to run at automatically
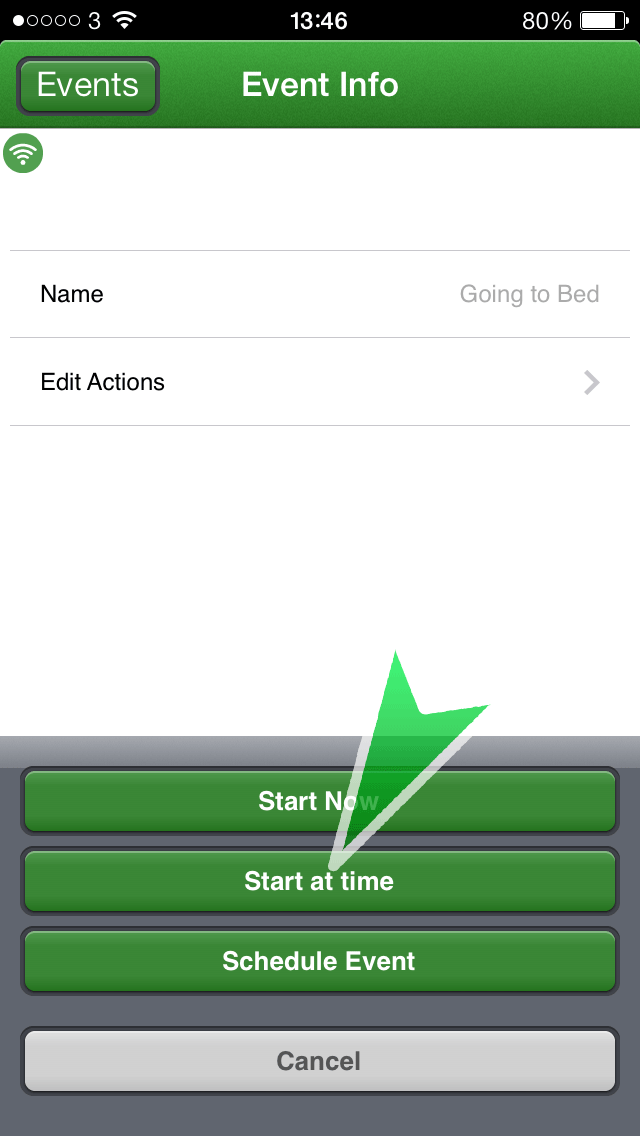
Choose the date and time you would like the event to run at and tap 'Done' to store it
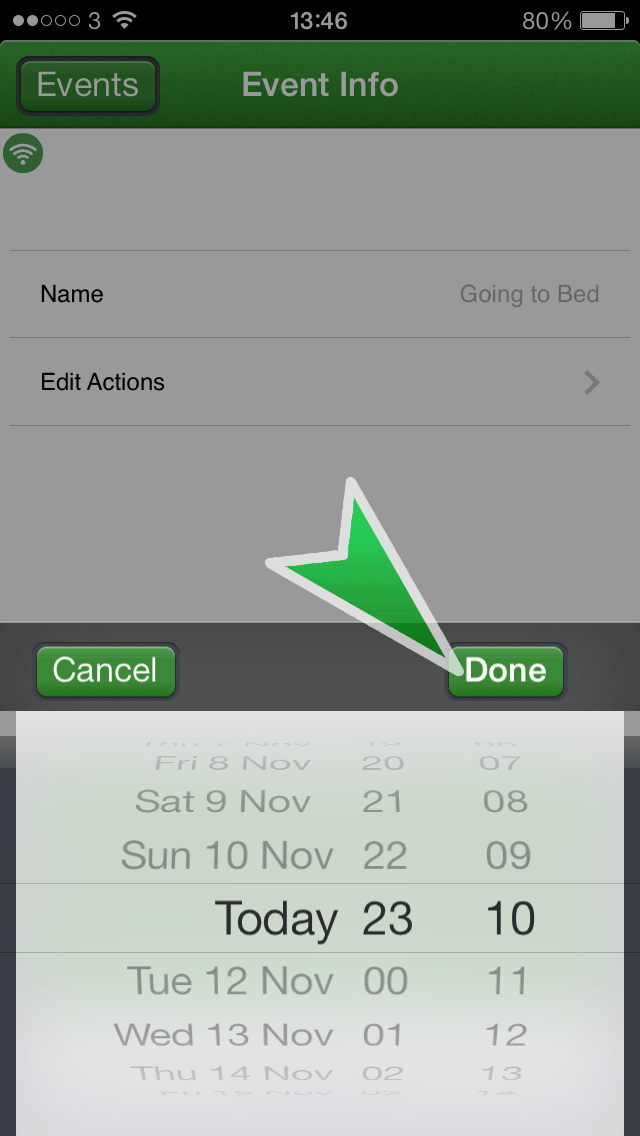
If you select ‘Schedule Event’ then you can choose this event to automatically run repeatedly. Follow the steps in 'Add & Setup a Timer' for more details.
Event Information
You can store 32 events
Each event can have 9 ‘actions’ excluding time delays
The minimum time delay is 3 seconds. If no time delay is set, this will be added automatically. This is to allow the WiFiLink to have the time to send out the previous action
If you use the ‘Add Random Delay’ feature, the delay time between the actions will be anything between 3 seconds and what you set
You cannot set a minimum random time delay, but you can add the same action twice with a set time in between. For example:
Lights to turn on then turn off again randomly within 2 hours, but only after they have been on for 30mins
To achieve this, set the first action to turn the lights on with a 30min delay. Then the second action to turn the lights on again (this won’t change the state of the lights as they are already on) with a random time delay of 1hr30mins. The final delay will be to turn the lights off
Home and Away are default events you can access easily from the home page. When selected they will run the event and so can turn your lights on to greet you, or put your house into standby when you leave. With the new LightwaveRF heating products, pressing this will also set your heating to the appropriate profile as well as controlling your power and lighting products
This guide is available in the Technical Help Section of LightwavRF.com if you wish to go through these steps on a large screen together with the app