Timers can be used to truly automate your house with LightwaveRF. You can easily set an event, a mood or a device to switch on/off/dim/start/open/stop/close at any time and to repeat this on set days or months.
Note: Instruction images relate to previous app version, some steps may differ
To setup a timer:
Tap the Timers tab at the bottom
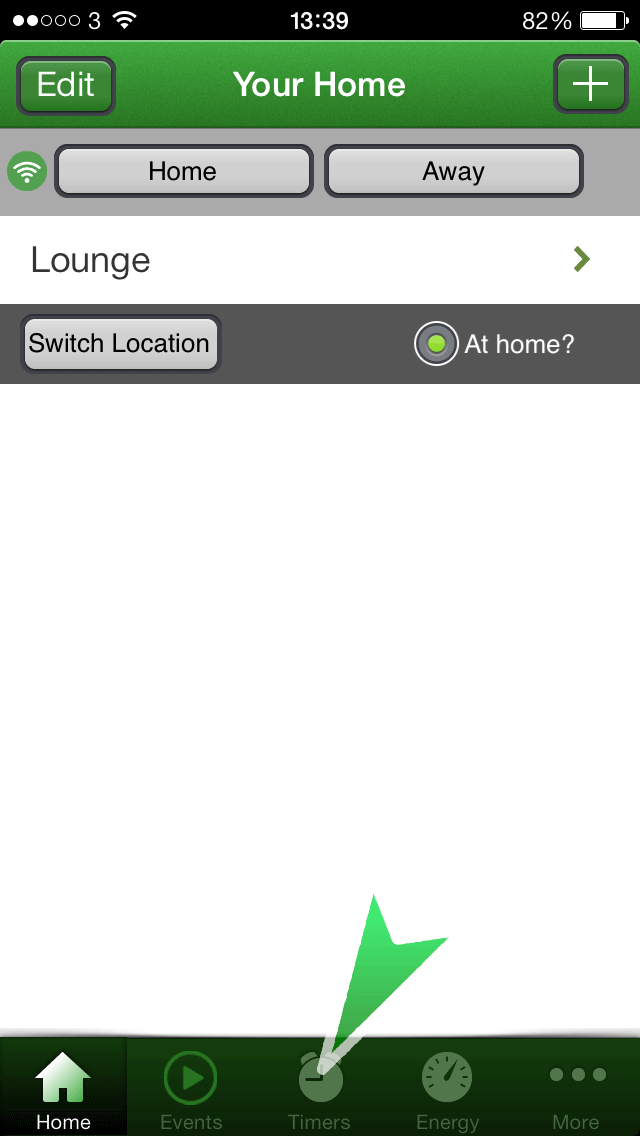
Tap the + icon at the top right
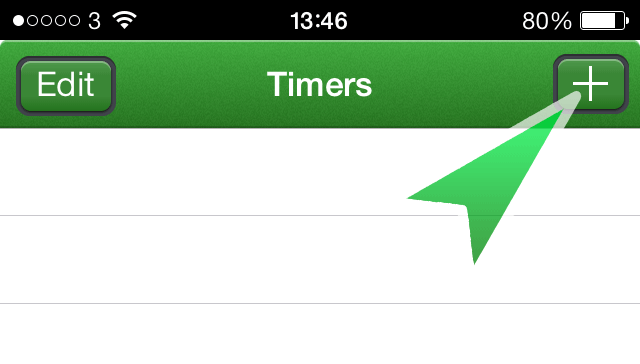
Choose the device/mood/event you want to add by tapping the bullet point at the left hand side so a red and white tick icon appears
If selecting a device, also choose the status you want the selected device to go to at the right hand side - on, off, dim %, open, stop, close
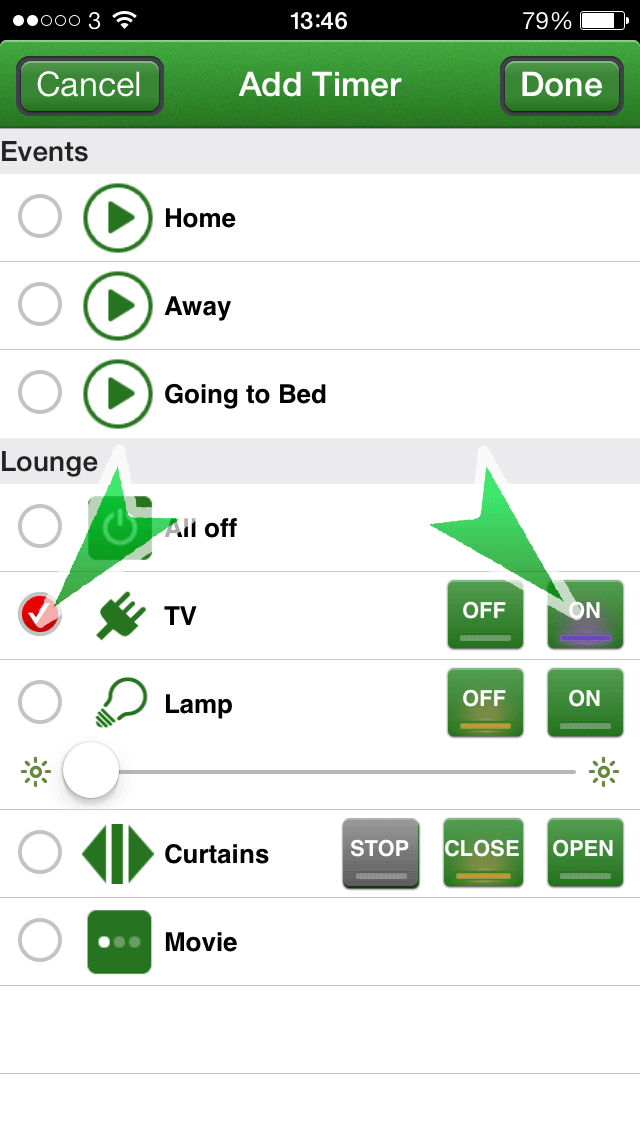
Tap 'Done' at the top right
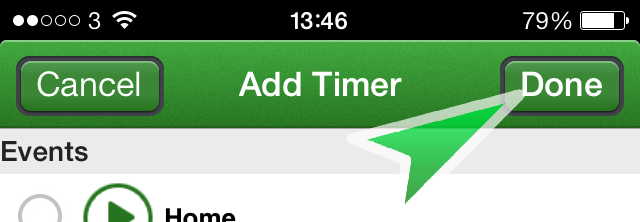
Tap ‘Set Start Time’
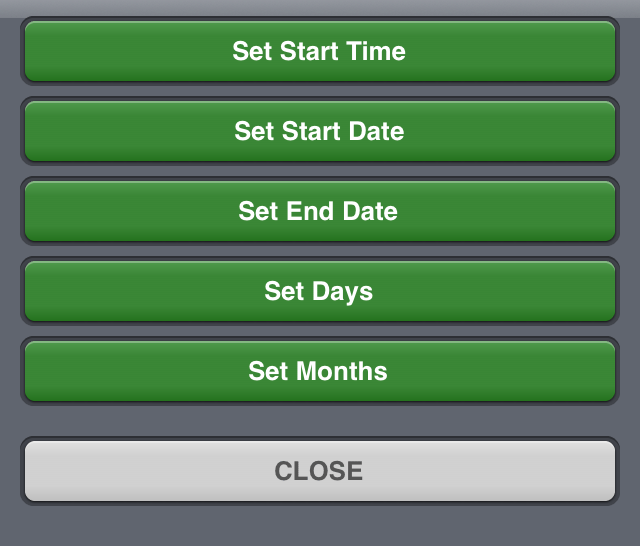
Choose the time you would like the timer to run at. Tap Done near the bottom when the time is set
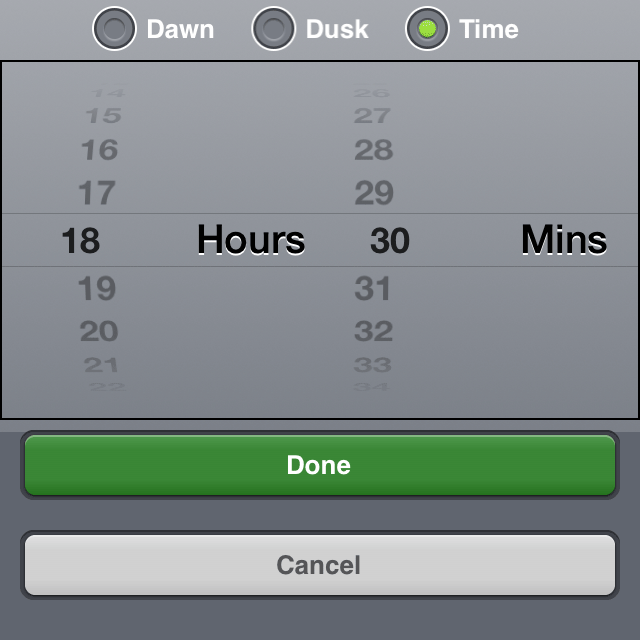
You can use the options at the top to also choose dusk or dawn as a start time
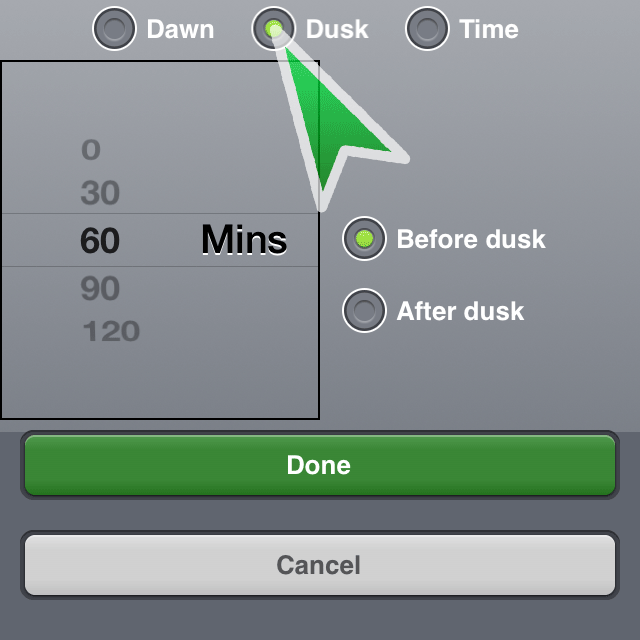
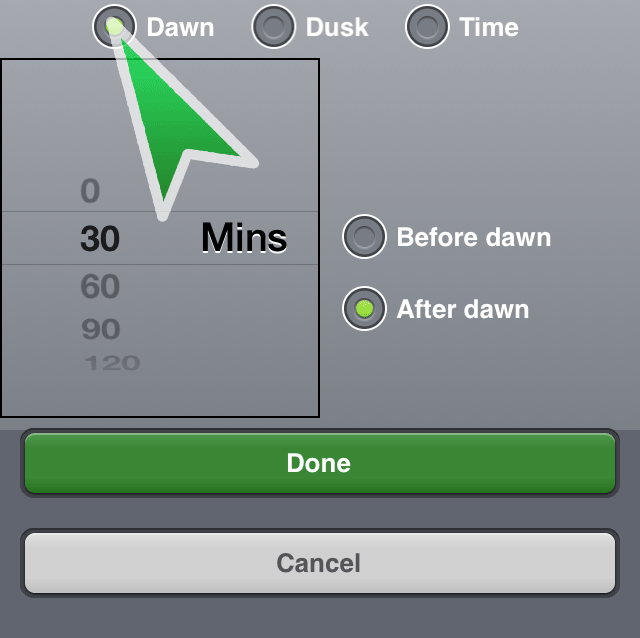
Tap ‘Set Start Date’
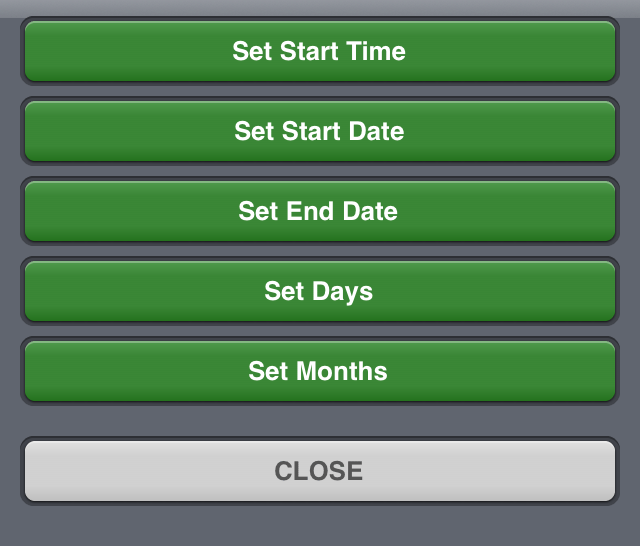
Choose the date you want this timer to begin running at then tap ‘Set Date’
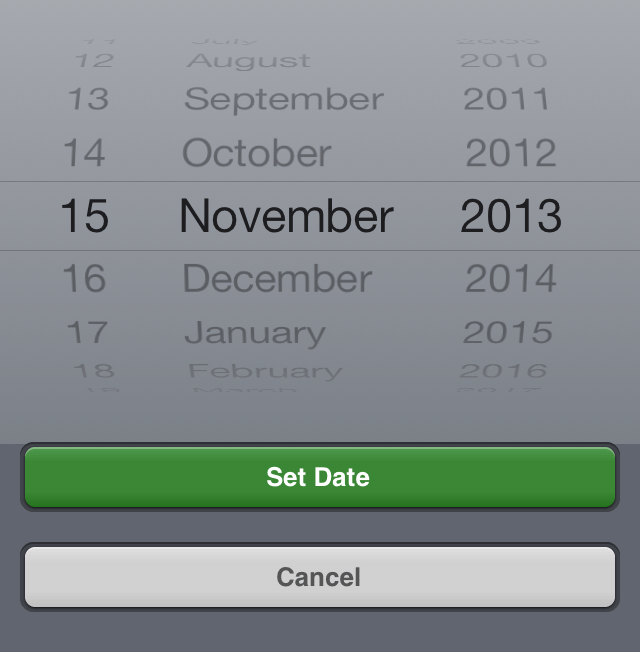
Tap ‘Set End Date’
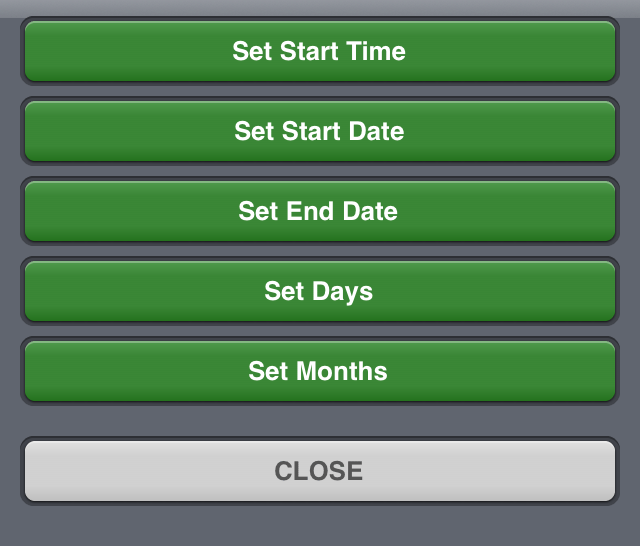
Choose the date you want this timer to stop running at and tap ‘Set Date’. Note on Android, it is set to run forever so you can skip this step if no end date is required
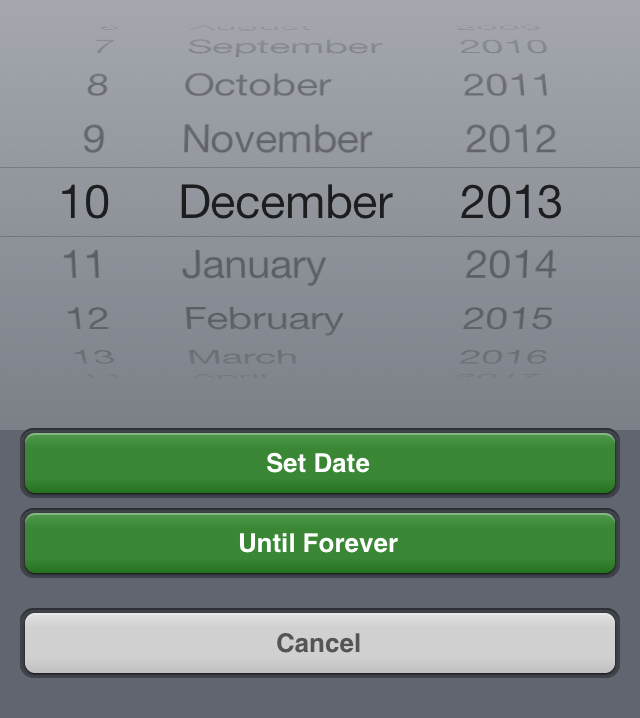
Tap ‘Set Days’
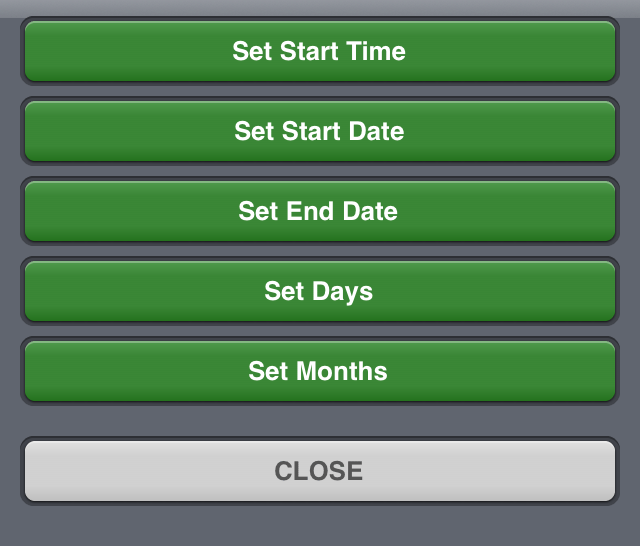
Choose the days of the week you want this timer to repeat on and tap 'Done'
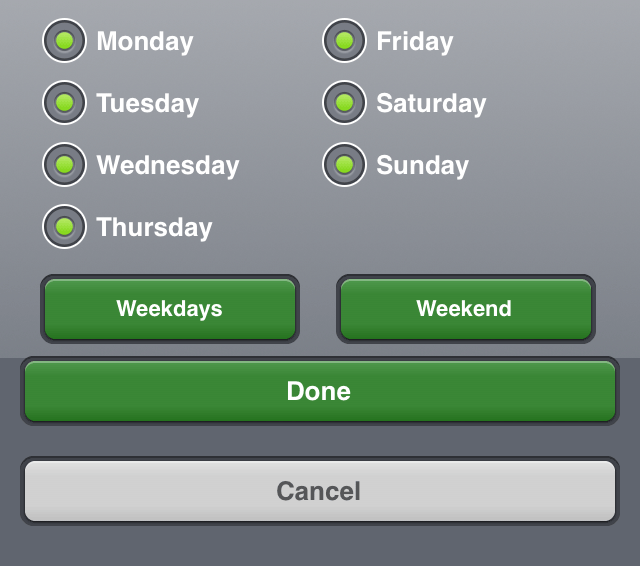
You can tap Weekdays to quickly choose weekdays only
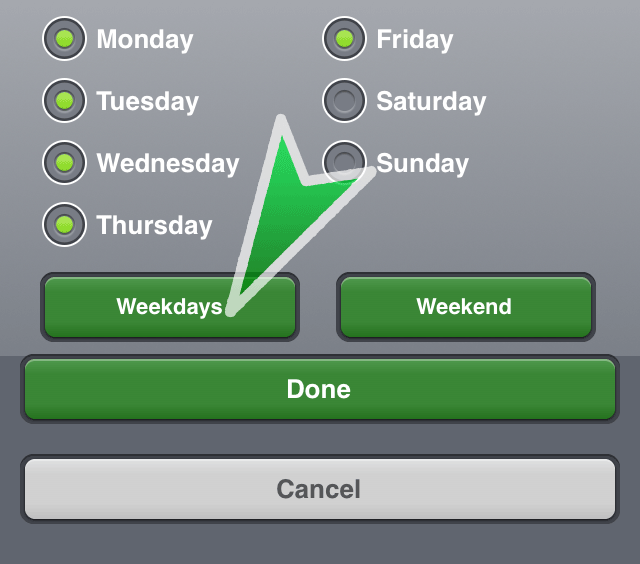
You can tap Weekend to quickly choose weekend days only
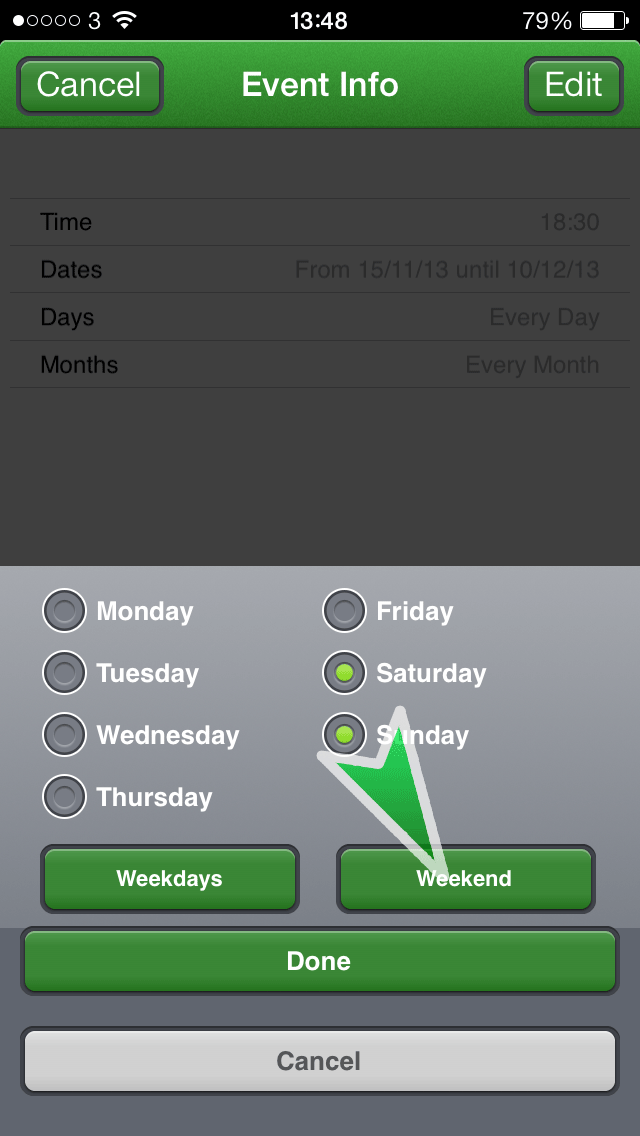
You can also tap any days you want
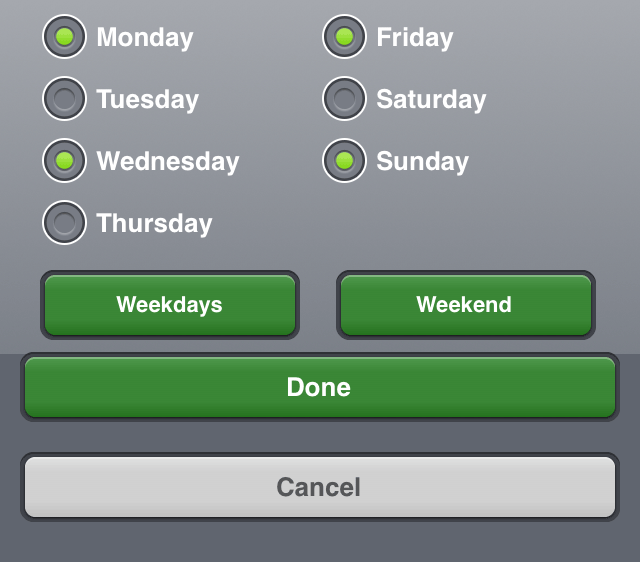
Tap ‘Set Months’
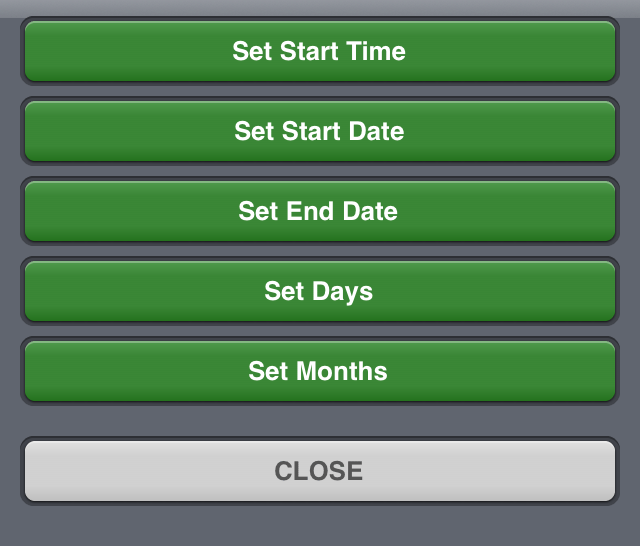
Choose the months of the year you want this timer to run in and tap 'Done'
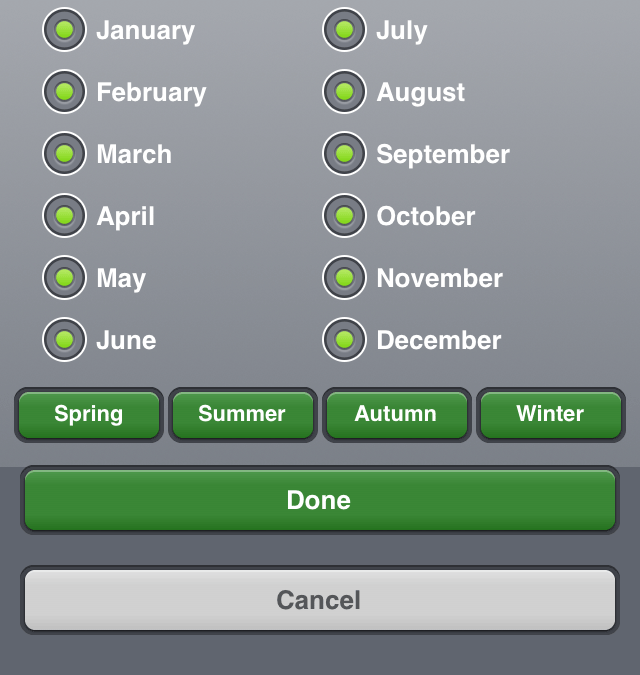
Tap ‘Close’
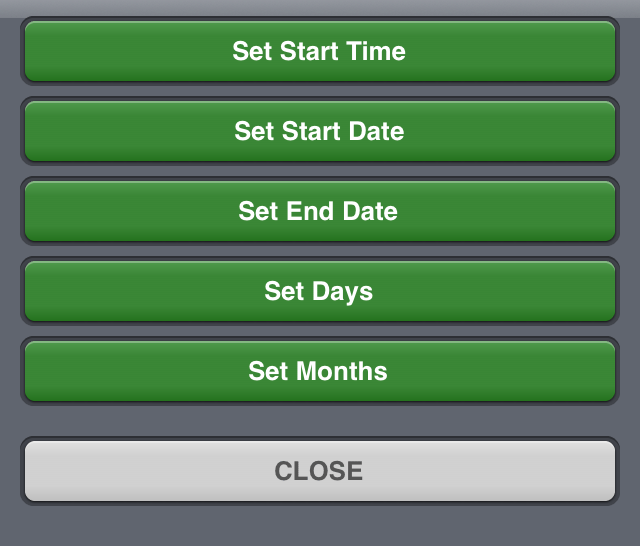
Review your chosen settings. If changes are necessary, tap ‘Edit’ at the top right. When happy with your settings, tap ‘Done’
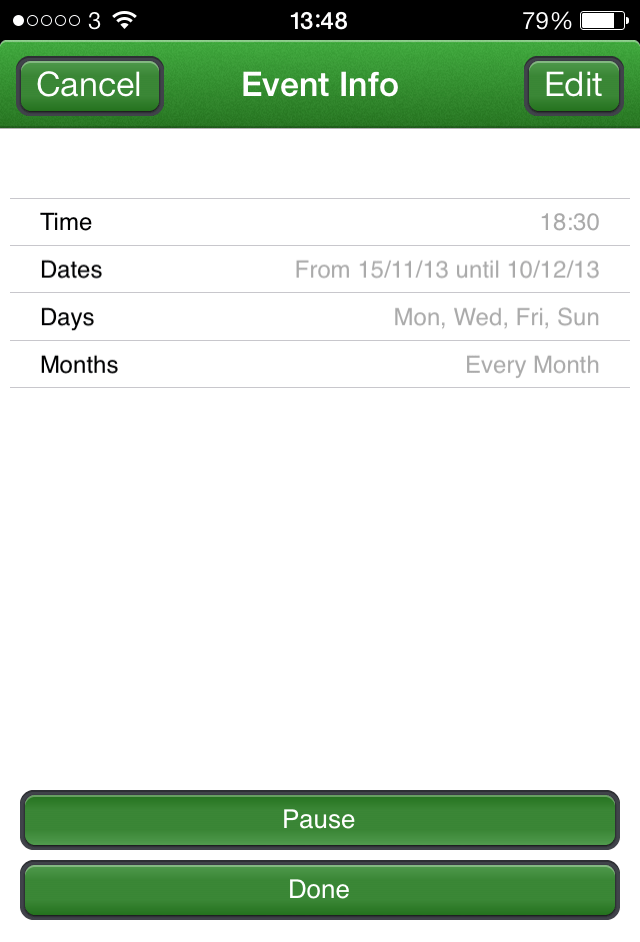
You will see all timers you've added in the timers list
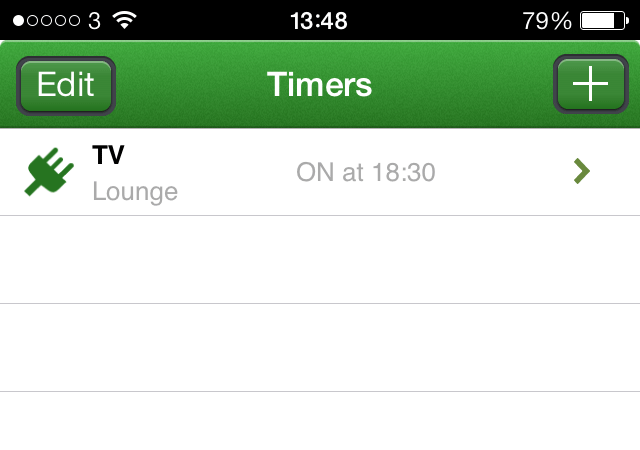
You can view all your timers from the Timers tab. You can edit any by tapping it in the list and then choosing ‘Edit’ at the top left
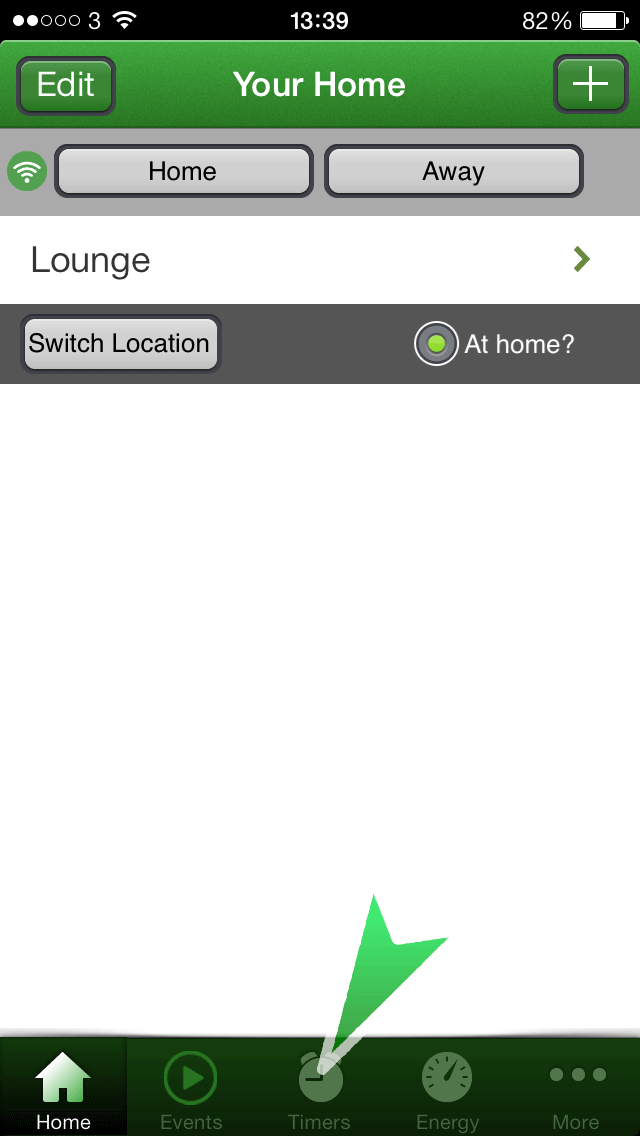
Timer Information
You can store 32 timers
If you are applying multiple timers for the same day or for the same product, consider using an event instead
You can pause a timer by selecting it in the list of timers then tapping Pause. Paused timers appear pink in the list of timers. To activate it again, select it in the list of timers and tap ‘Activate’.
To have a timer start at random, you must use an event. The first step in the event can essentially be a ‘dummy’ step, just to start the timer. You can set a random delay after this step that will be a random delay before the ‘real’ first step. For example, to turn your lights on randomly at night, first set an event with step 1 as lights off then a random delay before step 2 is lights on. As your lights will already be off the timer will begin without actually doing anything
This guide is available in the Technical Help Section of LightwavRF.com if you wish to go through these steps on a large screen together with the app